How to Find Which OpenGL Version You’re Running
Posted by gregd1024 on December 16, 2007
Have you ever needed to check which OpenGL version you’re running? Ever need to see which OpenGL extensions are supported by your card and/or video driver? Well, look no further! This post has the answers along with how to get some very useful information about your video driver.
Start by downloading an application called GL View by Realtech VR. You can get it from the following link:
http://www.realtech-vr.com/glview/download.html.
I’ve used this program forever on many different cards / configurations and it’s never failed. Not only will it give you information on what OpenGL version you’re running, it can also give you information on the generic software emulation driver.
When you run the program your screen may do some weird things (go blank, flash, etc.). Don’t worry, this is completely normal – it will stop after about 15 seconds. After this auto-detect cycle is complete, you’ll see a dialog similar to the one below:
The first tab shows you some system information and a list of all OpenGL versions. For each version it shows how many functions are supported by your card’s driver. Look for the highest version number with “100%” support that also has “100%” marked for all versions prior to it. Whichever version you found was greatest is the actual OpenGL version installed on your machine. It’s possible to have “gaps” in your OpenGL support where the driver doesn’t implement all the functions of one version but does implement everything in a higher version. For drivers written by ATI and Nvidia, this would be very unlikely. In fact, I don’t see any reason it would happen. However, for third-party drivers, it’s definitely possible. See one of my previous articles: Certain Notebook ATI Video Card Drivers Not Supporting OpenGL 2.0.
Next, there is the “Extensions” tab:
The “extensions” tab gives you a list of extensions supported by your driver along with capabilities and limitations of your video card. The prefixes of each extension tell you which company originally created it:
-
ATI – ATI (now AMD)
-
NV – Nvidia
-
ARB – Architecture Review Board (the group that maintains the OpenGL specification)
-
EXT – vendor neutral extensions approved by the ARB
-
HP – Hewlett-Packard
-
IBM – International Business Machines
-
KTX – Kinetix (original maker of 3D Studio Max)
-
INTEL – Intel
-
MESA – Mesa OpenGL project
-
SGI/SGIS – Silicon Graphics
-
SIGX – experimental Silicon Graphics extensions
-
SUN – Sun Microsystems
-
WIN – Microsoft
The next three tabs are pretty self-explanatory. “Display Modes” lists all the different video modes your card supports. “Pixel formats” shows the available pixel formats you can choose when programming with OpenGL. “Report” allows you to print out some of the pertinent information you’ve seen in the other tabs.
You can use the Test tab to run actual OpenGL rendering tests and benchmarks. This is useful if you want to check performance of your card or you suspect a hardware malfunction. Note: for benchmarking, be sure to click the “benchmark” box near the bottom of the dialog:
The final tab worth mentioning is the Registry tab:
This tab lists experimental OpenGL extensions that are turned off by default. Use this tab to turn them back on. Beware, these extensions are turned off for a reason – use them at your own risk!
The last part you should check out is the “Renderer” menu option. This menu lists the OpenGL driver(s) installed on your machine. It should show two options, 1) “GDI Generic” and 2) the name of your video card and/or driver. If it only shows “GDI Generic” then something is wrong with your driver installation. “OpenGL Generic” is Microsoft’s generic software emulation driver. It’s only used when no real OpenGL driver is installed on a system.
-Greg Dolley
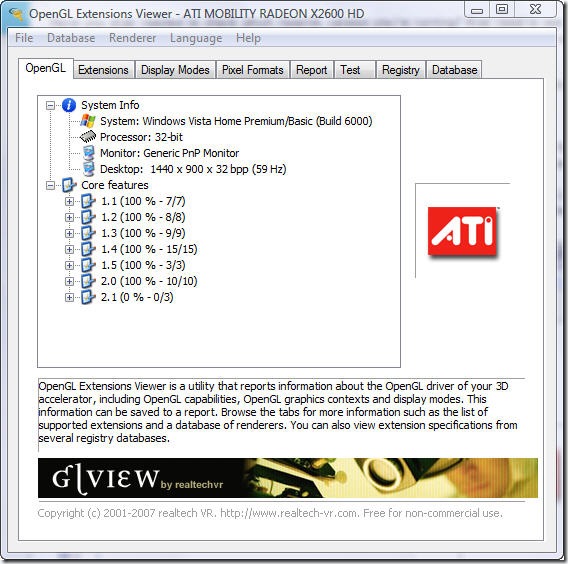
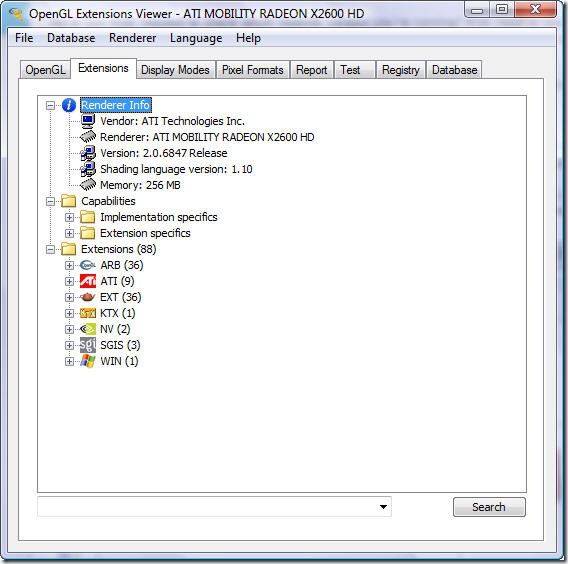
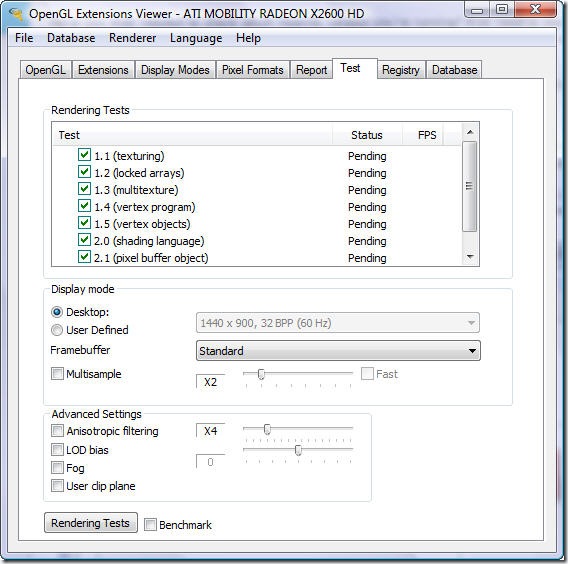
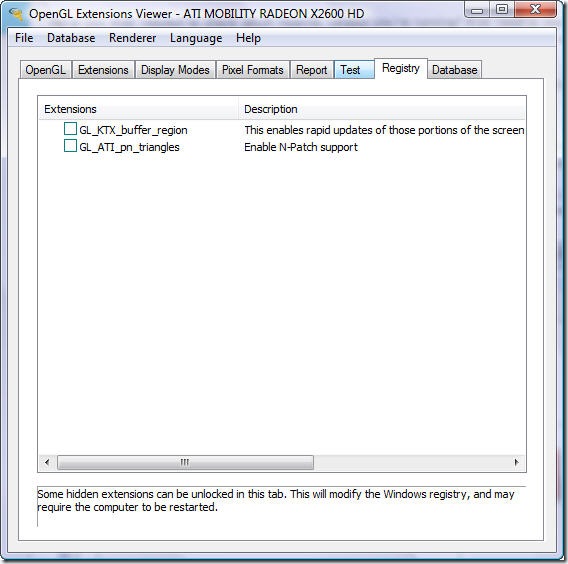
A HA! 心情雜物間 said
Get OpenGL version…
找到查詢 OpenGL 版本的軟體,請參考這一篇:How to Find Which OpenGL Version You’re Running « Greg Dolley’s Weblog 下載 OpenGL Extensions Viewer 即可!…
Bob said
Hi Greg
I’ll appreciate very much if you try to advise me on my problem with OpenGL Extension viewer. I installed Version 3 on P4 Mini desk IBM 3.2Ghz… Windows XP Pro SP2 and Intel Extreme graphics 2…
All was fine until ( I the ignorant ) clicked on the large horizontal arrow in the “Render test” option. The screen went black with a box, saying: “out of frequencies”… as nothing happened and pressing ESC didn’t help… I just restarted.
After that, when I tried to run it it says:” OpenGl Ext. Viewer has encountered a problem and needs to close.” I uninstalled with Revo, installed a fresh copy…. many times… reboot etc… nothing.. I am still not able to install it again and run it… always the same massage even after all fresh copies…
I need to have it on my computer as I have to run graphics card for my 3D animation programs. Please, can you help with advise. How can a newly installed copy gives me same error? Is the failure “stuck” somehow in the windows registry and blocks the new copy with same error?
Regards and thanks a lot if you find the time to answer: Bob
gregd1024 said
Bob – wish I had a quick and easy solution for you, but unfortunately I don’t. It sounds like something was modified in your registry that isn’t getting un-done through the uninstall. This registry mod could be causing a bug either in the extension viewer, or the OpenGL driver which in-turn is affecting the viewer. I would try searching the registry for the string “OpenGL Extension Viewer” or just “OpenGL” and see if there are any lingering entries that look related to the viewer (after doing an uninstall first). If you find entries that are for the viewer then I’d delete them. Once you’ve gone through the whole registry, then just reboot and try installing the viewer again.
Chirag said
Hi Greg
Thank you for the software, I have been searching for this for a long time.
-Chirag
LW said
Thank you =)
this article + software helped me narrow down the possible reasons for my problems. Very helpful =)
Brink fatal error opengl - Gamersunity-Foren said
[…] mal dieses Prog laufen und poste das Ergebnis vom OpenGL-Screen hier: https://gregs-blog.com/2007/12/16/how…youre-running/ _________________________________________________________________________________________ […]
deedee said
Thanks for sharing, Greg — this worked like a charm
Cowster said
Hey there,
Thanks for the info. Very useful.
Any clue how to get a system that “thinks” it only supports OpenGL 1.1 to “think again”?
I’m running XP and had some old Matrox cards in, until I upgraded this morning. After that I was on OpenGL 2.2 (via a pair of Radeon 9250 cards). But moments later I had to do a system restore to undo a subsequent software uninstallation, and voila – my system now seems to *think* it only supports OpenGL 1.1. Even though its running my monitors nicely from the two new Radeon 9250 PCI cards, and the old Matrox cards are in the bin, and their driver’s long uninstalled.
By the way, windows update reports “nothing to install”.
The “Driver Version” for OpenGL is reported as 6.14.10.0103-16.94.35.04 19-Dec 03.
Thanks for any hints
Cowster
Cowster said
Oops. Turns out I was using the wrong driver download 8-/
So forget my previous question!